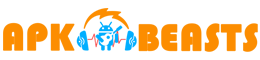Migration from desktop-based Outlook to Office 365 has become very popular in recent years. It’s because the cloud platform provides users with a wide variety of functionalities and functionality. Of course, Office 365 is the best. Its interface and application are familiar to the majority of users. Office 365 is essentially a web-based version of Outlook with additional functionality. Readout below to know how to import PST to Office 365 with a professional tool.
If you are using Outlook and are happy with the functionality of Office 365, migrating your Outlook mailbox to O365 would be worthwhile.
You must move your Outlook PST files to an Office 365 account to complete this mission. Microsoft’s Office 365 offerings are very beneficial to companies. It’s not quick to move to an online Exchange.
You can, however, use the import services to move PST files to Office 365 to make the transition easier. In this write-up, we will discuss the most efficient way to import PST to Office 365.
How Office 365 Will Help the Business Communication More Effectively?
Amongst others, Office 365 is one of the most widely used business emailing clients. It’s all thanks to the platform’s simplicity and wide range of applications. Organizations that previously used the Outlook email client would benefit the most from Office 365 online. They find it easy to use Office 365 Outlook since they are familiar with the Outlook working environment.
- This feature allows you to manage Office 365 from your own mobile devices. In any case, if the computer is lost, you can be able to recover the data from it.
- You may use this feature to protect yourself from hidden threats if you receive any perils in the form of email attachments or links.
- It takes time to prepare your staff for new technologies or equipment. However, Office 365’s intuitive nature necessitates no preparation and makes it simple to use its numerous functions and features.
Why Do People Import PST Files to Office 365?
- PST files are not centrally maintained, making it impossible to determine who owns them and their location.
- Outlook PST files have a file size restriction. Data corruption can occur when large PST files get used.
- There is no need to upgrade Office 365 since the most recent version is already available.
- Office 365 is a cloud-based service that will be accessible from any device connected to the internet.
- Office 365 files are more stable than PST files. Password-protected PST files are not fully secure.
Ways to Import PST to Office 365
Method 1: Connect Office 365 to your Outlook account and import your PST files.
You can import Outlook emails, schedules, contacts, projects, and other items to your Office 365 account using this form. As a result, to import PST to Office 365, follow the steps below.
- In the MS Outlook application, set up a mail address (for example, Yahoo). Allow a few moments for all of your contacts and e-mail to appear. Allow the application to integrate with all existing content in Office 365 by adding your Office 365 account to the same Outlook profile.
- Convert the PST file from Microsoft Outlook to an Office 365-compatible format. If the source.pst is not orphaned, this step is required.
- Go to File >> Open and Export >> Import/Export after you’ve completed the previous stage.
- Export-Import window appears, and you must choose the Import from another program or file option. After that, go ahead and press Next. Then, you need to
- Now, select Outlook Data File from the two choices that appear.
- >>pst and click on Next.
- To continue importing PST files into Office 365, click the Browse button.
- Now, go to the place where you want to save the PST file, select it, and click Open.
- Select Office 365 id in Import objects into the same folder and click Next.
- Finally, click Finish to start importing PST to Outlook 365.
The manual way to import PST to Office 365 is difficult for inexperienced users to follow. Kindly check in detail about the drawback of using the manual step.
Limitation of using manual method
It necessitates a thorough understanding of Microsoft Office 365. It is difficult for non-technical users to comprehend and correctly apply the manual steps. You can encounter errors when manually migrating emails from a PST file to an Office 365 account. Without prior knowledge, attempting to use the manual method, can result in data loss.
As a result, using a professional solution to import PST to Office 365 account is strongly advised. A third-party import PST to Office 365 migration tool platform is the most automated and dependable solution available.
An easier way to import PST files to Office 365
Shoviv PST to Office 365 Migration Tool is a much more advanced method to import PST to Office 365. The software uses an advanced algorithm to migrate PST files, including Outlook PST files, to Live Exchange. The tool also makes it easy to restore corrupted PST files. The software has a user-friendly GUI and facilitates the transfer of PST files to Office 365. Some of the features of this tool:
- The software will move data from large PST files to Office 365 without causing any changes to the original data. Importing PST to Office 365 or any other goal on a wide scale requires minimal time with the tool.
- When exporting PST to Office 365 mailbox, the software’s advanced algorithm prevents duplicate items from getting migrated.
- The preview choice is a user-friendly feature that allows you to see the data before it is processed.
- The software excels at restoring PST and OST files that have been damaged or corrupted. It reformats the data so that it can get transferred to the target.
Shoviv Tool: Check how to import PST to Office 365
To begin, download and install the trial/licensed version of this software on your computer. The installation procedure is straightforward and will take no longer than a few minutes. The software is ready to use once the installation process gets completed. To open the software, double-click the icon and follow the steps below to import PST to Office 365.
- Firstly, the user needs to open the software.
- On the ribbon bar, select the Add PST/OST Files option.
- A dialogue box will appear; select the PST file form (corrupted/healthy PST file, which is an option at the top of the dialogue box).
- Select the PST files by clicking the Add button. (You can choose the Advance Scan option for a faster scan.)
- Select files to verify or uncheck, then click Next. A list of selected file items will appear on the left side of the source list.
- On the ribbon bar, select Export OST/PST Files into >>Office 365.
- Choose subfolders to check or uncheck.
- Press the Next button to bring up the Export into the Office365 dialogue box.
- Fill in the credentials for Office 365. (User Email, Password, and Server Name).
- Select Next (and wait for the migration to complete). You can save the migration report until the migration process gets completed.
- Choose “Finish” from the drop-down menu.
Users can simply and perfectly import PST to Office 365 by following these simple steps.
Conclusion
I’ve briefly discussed the benefits of Office 365, along with two methods to import PST to Office 365. It’s better to use a professional tool like Shoviv PST to Office 365 Migration Tool, which removes all of the disadvantages of manual methods and imports PST to Office 365 in the shortest time possible.