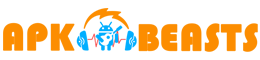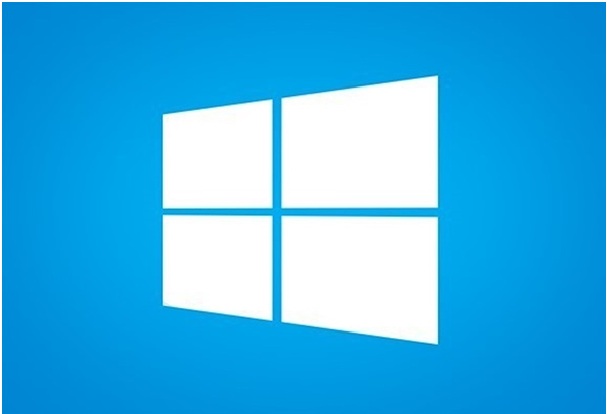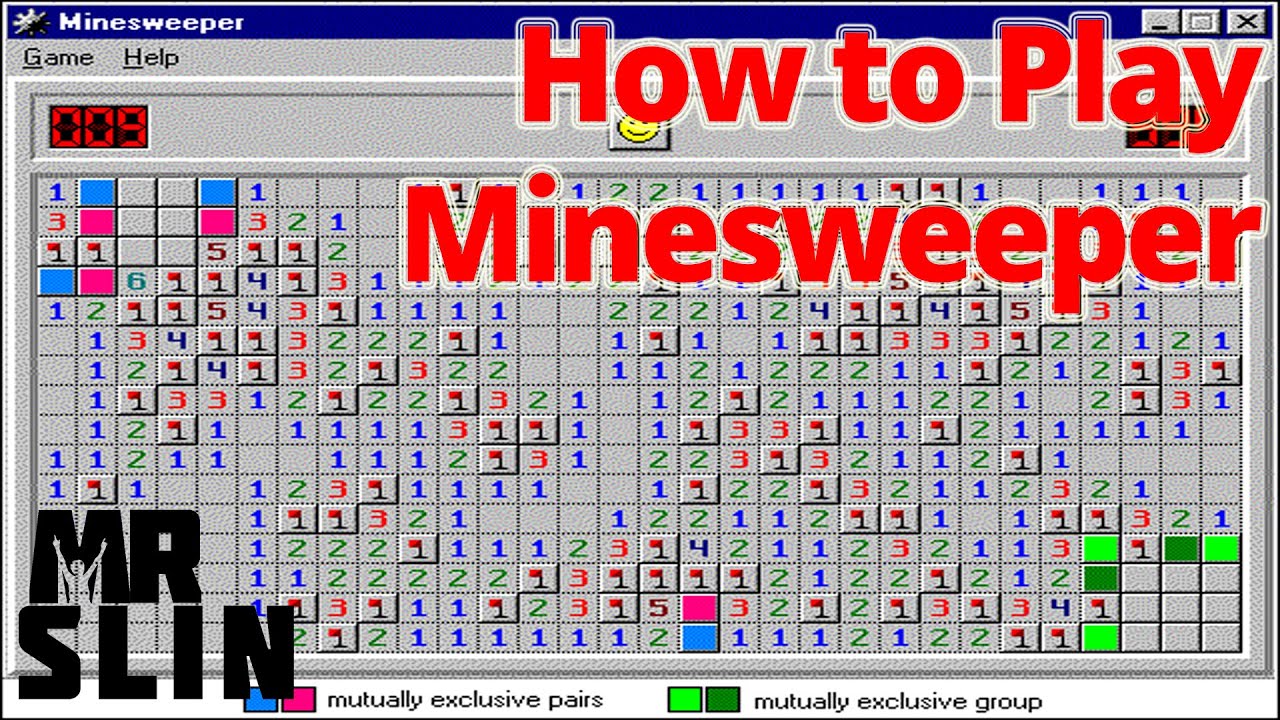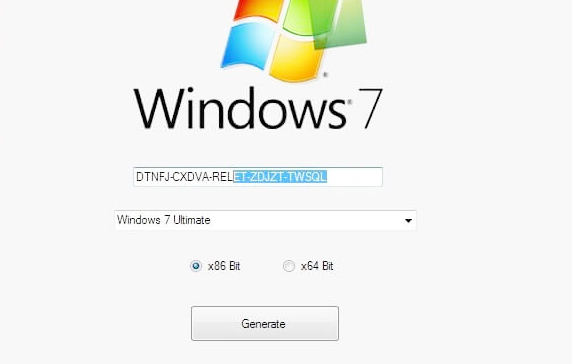Microsoft Windows is installed on over 800 million devices. The original monarch of operating systems (OS) is still going strong, and their most recent edition includes even more features to help you use your computer more quickly and smoothly. After a lukewarm reaction to Windows 8, Windows 10 appears to be on track for widespread adoption. Let’s see Windows 10 tips & tricks: how to use the latest features.
Given that Windows 10 supports devices ranging in size from smartphones to workstations, addressing every feature of the operating system would be a difficult task. In this post, we’ll go over some of the top Windows 10 tips and tricks. Search for the best laptop in India to get started with your Windows 10 system today.
Table of Contents
Best Tips & Tricks For Windows 10
1. Customize the Start Menu
The tiles of Windows 8’s contemporary, touch-friendly user interface are combined with the previous paradigm in Windows 10. You may customize the new Start menu any way you like. Simply click and hold the mouse on the Start box’s edge, then drag it to the desired size. You may pin any program to tiles, including classic desktop programs, much as in Windows 8.
There are even more options for the Start menu on the contemporary control panel’s Settings > Personalization > Start page. You may even re-enable the full-screen Start page from here. You can also switch on or off recent applications, recent groups, and content and app suggestions, as well as customize your list using the Customize List option, which allows you to pick which links display underneath frequently used things like Settings, Explorer, and so on.
2. Use Cloud Clipboard
Another feature that relatively few people use is this one. Cloud Clipboard is a tool that allows you to copy and paste text, links, and images across numerous devices. To access the cloud clipboard option, press Windows + V. The cloud clipboard will appear, displaying all previously clipped and copied items, including text, HTML, and photos smaller than 1MB in size.
In this clipboard history, if the copied text is shown less than 100kb in size, it can be shared over all devices that are logged into the corresponding Microsoft account. Left-click on a piece of material in the clipboard history to select it. Then, from the dropdown menu, select paste or press Ctrl + V to paste the selected material anywhere you like.
3. Use New Keyboard Shortcuts
In the majority of these, the Windows key is involved. You may snap to pack half of the screen on one side, as well as a screen quadrant, with new window-snapping settings. Of course, you can bring up the Start menu by just tapping the Windows Key. Your application window will shift to the top-right quadrant of the screen if you hold down the Windows Key and then hit Right Arrow and then the Upper Arrow.
Next, the Windows Key Tab brings up a new task representation that displays all of your open apps and virtual desktops. Windows Key-Ctrl-D can be used to create a new virtual desktop. Windows Key-C activates Cortana, and Windows Key-S activates her Daily Glance, which displays your weather, sports, and news. Chromecontinue use can be a major feature when you are working over Chrome on Windows.
4. Make The Best Use Of Dark Mode & Night Light
- Dark Mode – You may set “dark” as the default Windows and/or app mode under Settings > Personalization > Color. This darkens your dazzling white screen, displaying white text against a black or grey backdrop in most Windows programs and functions. You can experiment with different times of the day to determine what works best for you.
- Night Light – You may notice that when you sit upright in front of your large computer for most of the day, the white light shining on your face makes you appear over-exposed. Simply enable “Night Light” in Settings > System > Display. Night Light, a “blue light filter,” is designed to help you sleep better and minimize eyestrain by making your display utilize warmer colors at night.
Do you know which social media ghost mascot has popularized the application its based on?
5. Set Up Cortona
Unlike Google Now or Siri, Windows 10’s voice-response digital assistant, Cortana, gives you discretion over what it knows about you, allowing it to pop up appropriate reminders and present relevant information. This is performed by making choices in Cortana’s Contacts, Notebook, and the Maps app.
Cortana may detect a keyword, in this example “Hey Cortana!” and respond to your requests by waking up. However, before she can do any of this, you must first enable her by typing “search” into the Windows 10 search box. This also includes providing permission to utilize your location, microphone, contacts, email, messages, and browsing history, however, these rights may be adjusted to your preferences.
6. Using Focus Assist
We’re always getting distracted from our tasks. Notifications appear at random intervals to divert our attention away from the task at hand. Focus Assist will help you stay on target. You can turn off notifications, alerts, and other distractions when you need to keep on track by flipping a switch. Focus Assist may be found under Settings > System > Focus Assist.
When you’re presenting or sharing your screen, the no-interrupt software may be set to turn on automatically during specific hours, or you can turn it on manually. You may choose the priority of your alerts as well. Select “Priority Only” from the Focus Assist options.
You’ll find “Customize your priority list” beneath this option, where you can choose which essential individuals and even applications you wish to get instant notifications from. Everything else will be pushed to the side so you can concentrate on your current responsibilities.
7. Quick & Easy Windows Search
The search feature in Windows 10 is by far the most helpful element of the whole operating system. The search is no longer limited to helping you locate a missing file. It is now incorporated into system menus as well. To begin, go to the bottom left part of your screen and click the search button.
By default, the search window displays your most frequently used applications as well as recent actions, allowing you to quickly access the programs and items you need. Start typing in the taskbar at the bottom of the search window, and Windows will find the information you want.
Choose one of the three icons that appear on the top left of the window, as shown below, to rapidly limit down your search by category. You may direct Windows to the only search in Apps, Documents, or the Web from left to right.
Final Thoughts
There’s a lot of information out there on how to get the most out of Windows 10, but there’s no greater resource than Microsoft themselves. To get started on your path to becoming a Windows expert, check out their most recent resources.