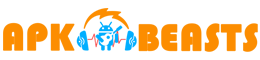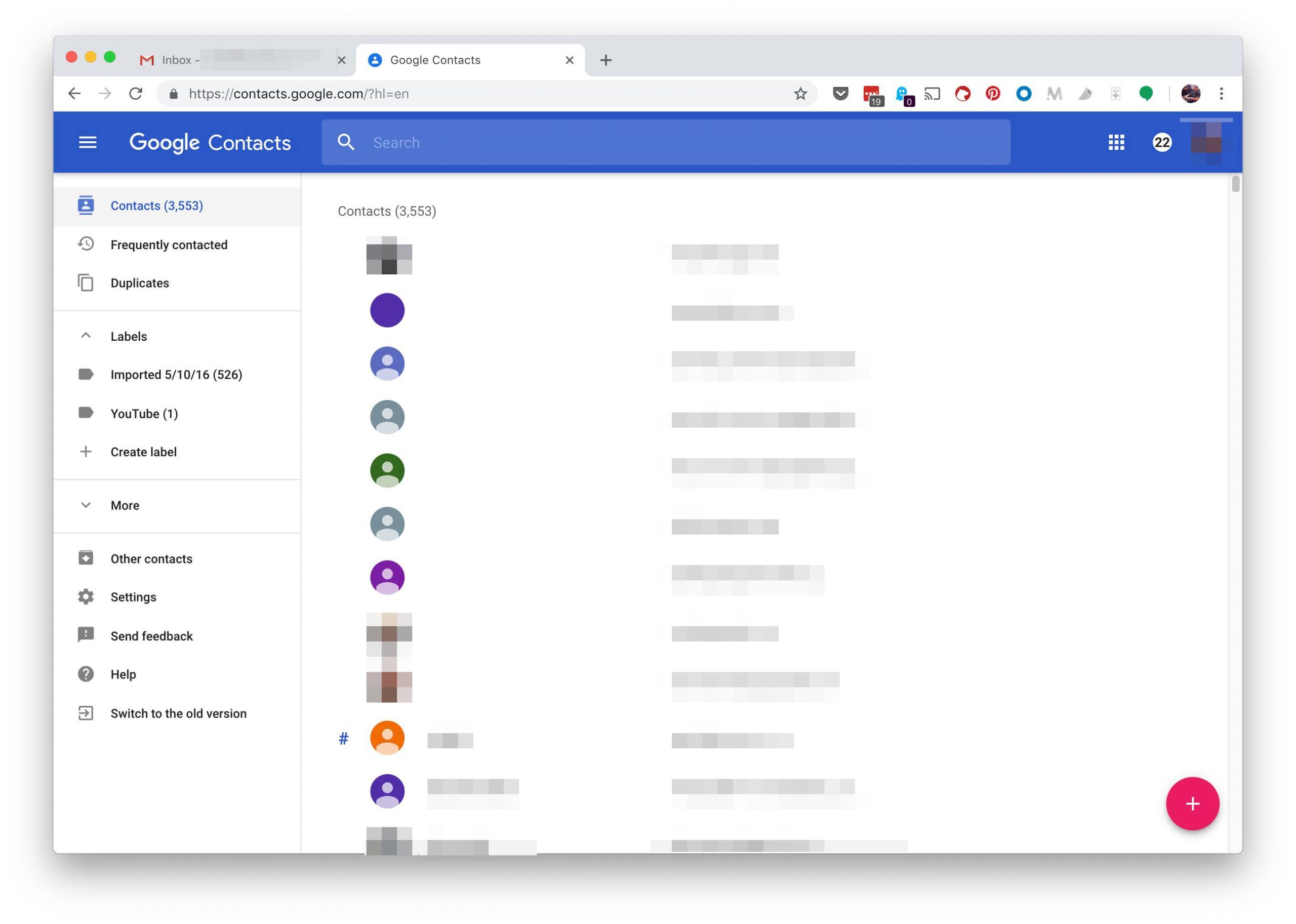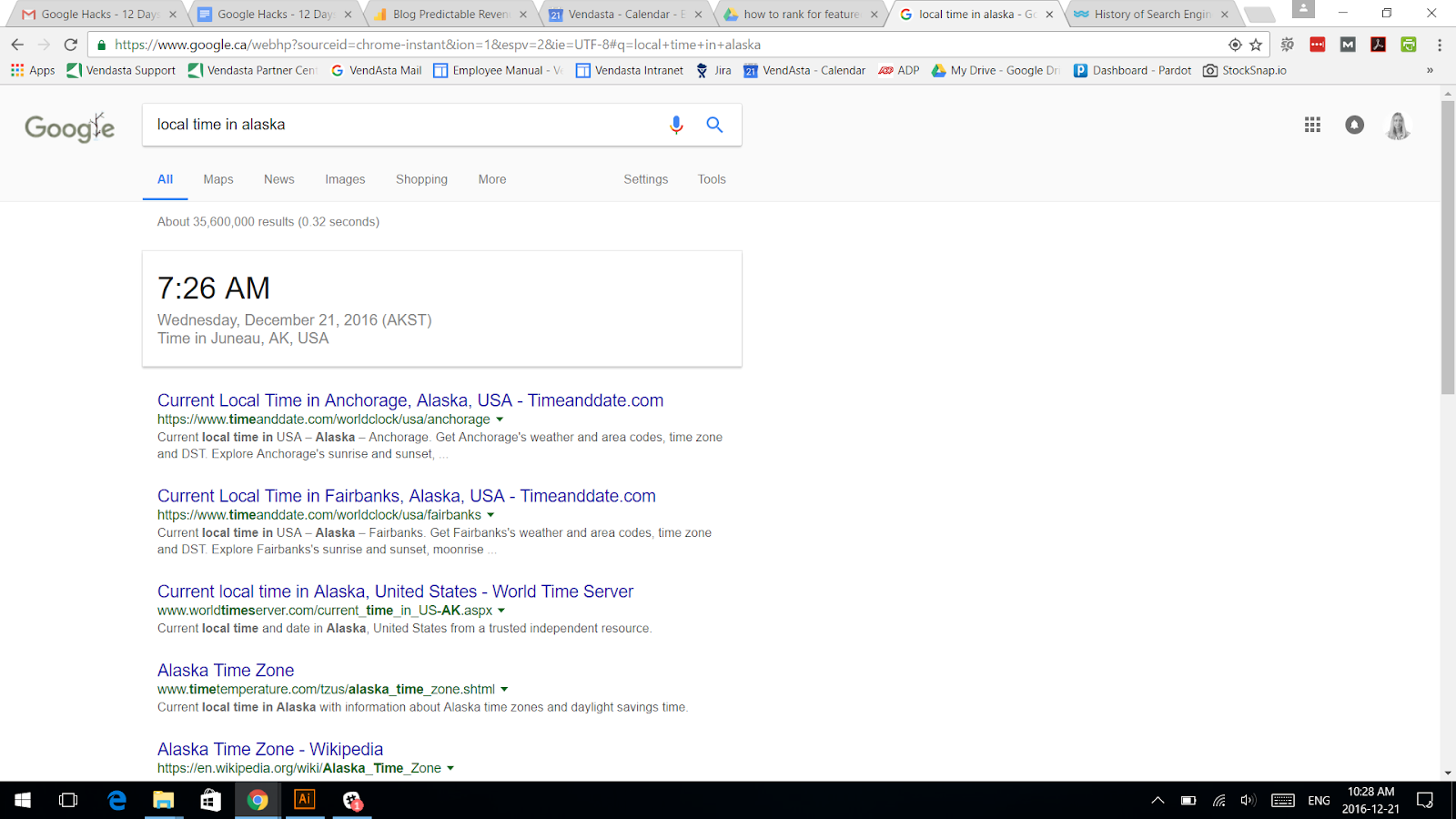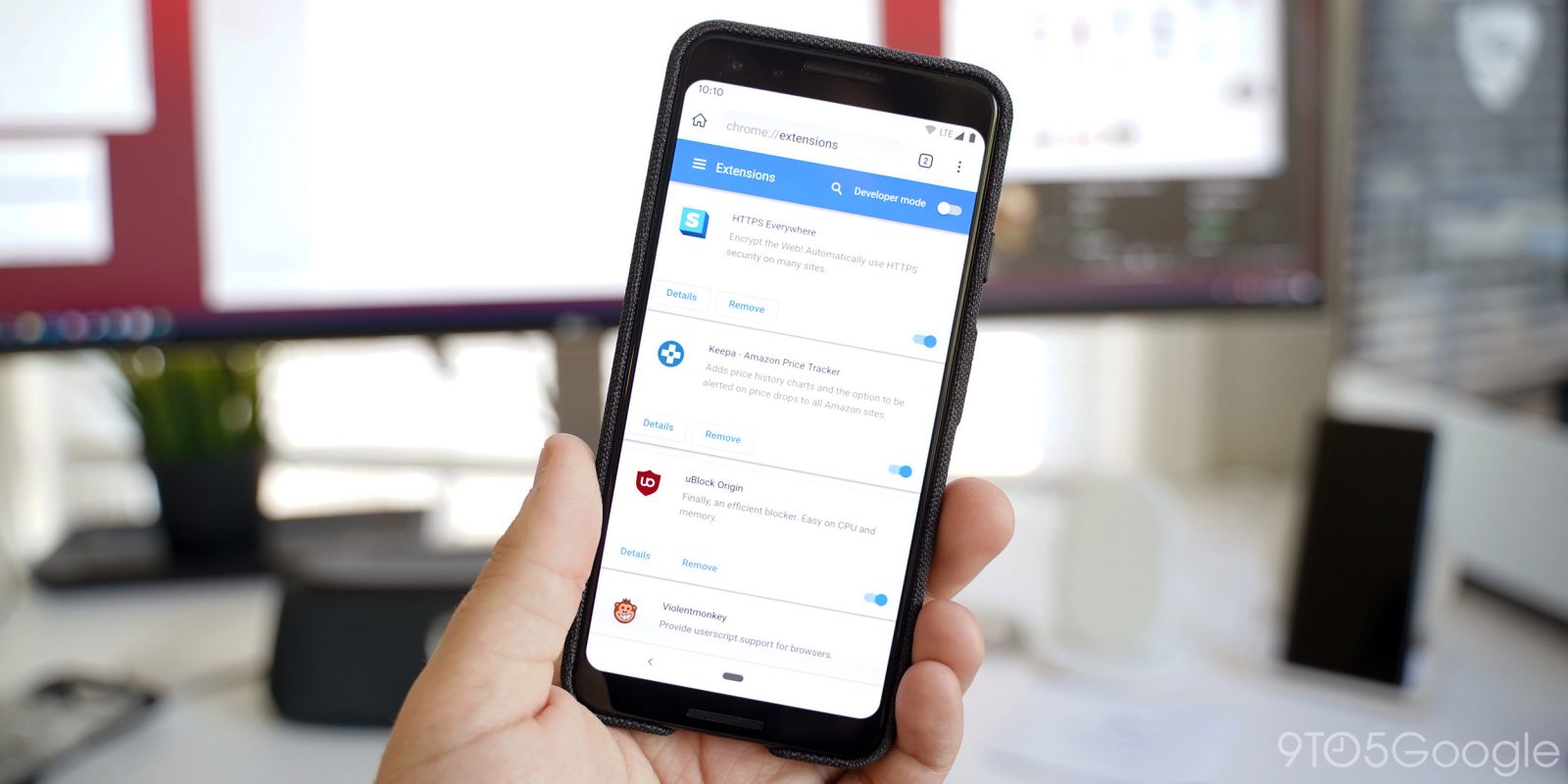Gmail is a compulsory and essential app nowadays. Whether you want to send or receive emails and documents, send necessary files, pictures, PDF files, want to sign- in on any website or platform like YouTube, Spotify, eBay, etc. then a Gmail account is a must one and very useful. But besides your emails in the inbox, if you want to check the contacts list in Gmail, then how you can do that? “How to find contacts in Gmail ?” Many of us face difficulties in searching for contacts in Gmail. Well, we’re going to discuss “how you can find contacts in Gmail in both the mobile app and on your desktop.
Table of Contents
How to find contacts in Gmail on your phone:
In Gmail, one thing that is enjoyable by users is that it’s more comfortable to use other Google products like Google contacts, YouTube, and photos. Now for finding connections, follow the following steps on your phone:
- First, go to the Gmail app.
- Now you will find that on the top left corner, there are three stripes icons. Tap on that three stripes icon.
- After tapping on those three stripes, you will find primary, starred, etc. Scroll down, and you’re going to see the Google apps section.
- If you do not see any Google app section immediately on your tab, scroll down until you find it.
- Downward the Google apps section, there will be contacts.
- Tapping on contacts, you will find all your contacts list.
How to find contacts in Gmail on your desktop
Well, in earlier versions of Gmail on your desktop, it was possible to see or find your contacts just by clicking the Gmail menu on the left side of the Gmail page. You could easily find them. But a recent desktop version can make you confused cause the previous method doesn’t exist. Again on your left side in this current version, you will instead find meetings, chats, New RFPs, projects. But no sign of any contacts. Then on your desktop version, “how to find contacts in Gmail?” For that, things are a little different, but straightforward. Just follow the steps below.
- Open your Gmail.
- Then go to the top right corner of the Gmail. You’re going to see a small nine-box icon.
- Click on that nine-box icon and some more.
Google apps are going to be visible on a tab.
- There if you don’t see contacts immediately, scroll down on that tab until you finally found contacts.
- Click on contacts, and a new window will open. You will find all your contact lists with all your email addresses in it.
- You can even drag your contacts icon, just holding on to your mouse to the top for your comfortability.
But “how to find contacts in Gmail” if you don’t want to follow the above steps to get a contacts list. Or even if you cannot find any contacts. If you want it in another way, then don’t worry. Even after that, you can find contacts in another method. Alternatively, you can also write contacts.google.com in a search box in the web browser and find your contacts.
New features in your desktop contacts in Gmail to personalize your inbox
In the latest version of Gmail, Google has introduced a new “Quick settings” menu. To customize a user’s Gmail experience and aiming to help users to browse and discover this feature is helpful. Also, different themes can be used. This will include the ability to change the density of the text, selecting different types of the inbox and adding your reading panels, and also the options to theme the inbox. Though these are not new features now, you can see them easily.
Earlier, many users didn’t even know about the existence of the options unless they scroll deeply. But now to this new “Quick settings” menu, users will be able to use them efficiently. For easier access, Gmail will open up these different options on the right side of the Gmail inbox. When you make a selection, you can see the inbox update with new customization or changing immediately. This will allow you to try out different themes and new settings before pledging. You can optimize to turn on reading panes to give a feeling of a traditional desktop client to your inbox.
Gmail default tab experience:
Besides, you have the ability to select from different types of inbox layouts like Gmail’s default tab experience, to see your preferred emails first like- important or unread. Even to customize the density of your text and you can apply your favorite Gmail’s colorful themes. Though these options are now easily accessible, this quick settings menu will not disrupt the full setting screen. Even after this, you will have full access to the full settings of Gmail. That’s, still available on an extra click on the “See all settings” option at the top of this new “Quick settings” menu.
Recent Gmail Update may create huge confusion and problems for some users who have used the earlier version of Gmail. The options like meetings, chats, new RFPs on the left side can create problems in your case. For those who don’t care or want to ignore the above features. Want to get rid of the chats and meeting features, you can follow the steps below.
How to get rid of the chats and meeting features:
By following a few simple steps, these can be achievable. Let’s see what those are:
- First, Click on “Settings.” In the drop-down menu, you will find the “Chat and Meet” tab.
- Just next to the “Meet” label, you will find “Hide the Meet section in the main menu.”
- Then click on “Save changes.”
- Same for removing “Chat,” just go to “Settings.”
- Then on your drop-down menu, find the “Chat” label.
- You will see “Chat off.”
- Click on that, and then you are down.
Now let’s back to contacts again. In communications, you may find it challenging to manage your contacts. Remove your pressure and this problem, here are some useful features. These will help you to manage, fix, and find contacts in your Gmail easily.
Some features of contacts in Gmail for your help:
Frequently contacted: on the left side under the contacts tab, you will see the regularly contacted option. By this option, you will find those contacts that you have used commonly or several times. From this tab, you will also find the emails that you have used several times.
Merge and fix: Next, there you will find the “merge and fix” option. This option will help to Merge your duplicate listings for the same person in your contacts. So if there are two or more than 2 contacts of the same person, with the help of this option you can merge them easily.
Create labels: In this label, you can create different labels in the “Create a label” option. If you don’t want it, then just ignore it.
You can also group your contacts. For example, to keep all your business contacts separate from your other different communications. For creating a mailing group, you can also do that by creating a group easily.
Import and Export: In “import” and “export” options, you can import all your mobile contacts through syncing. Make sure the settings of your phone to sync option is on. You can also export your contacts from the export option.
Another feature is that if you want a hardcopy, then there is a print option from which you can print out your contacts with emails and phone numbers.
New feature: In recent contacts update, the “Bin” option has been added. So that even if you delete any contacts by mistake or intentionally, you can find them in the “Bin” option.
Why Staying Updated is Important:
Gmail nowadays is an essential app. To send your emails, files, documents, texting others, it is a trustable app. Not only that, but you can also add pictures and links to different websites and get notifications from YouTube of your premiering videos. Those who buy or sell different things on eBay for them Gmail is also a helpful app. Signed in through Gmail also helps you to provide offers and discounts from eBay. Also, Gmail gives you the ability to edit contacts.
Though some recent updates of Gmail and Google contacts may make some users confused and even face some difficulties, if the user knows the process of how to run or customize and manage different options and the inboxes, then it is not a problem at all. Also, the user can get benefits and do lots of tasks as soon as possible. Just know how to do them and apply them to your Gmail app. But to help the users to peruse, discover, and also in the application of different settings and customize the user’s Gmail experience, Google is introducing these current updates and features.too. This tab will be helpful for you to search for your faintly used contacts and emails.
Some frequently asked questions
- How can you find your contacts from Gmail even if you are not getting any “Contacts app” in your desktop version?
You can also write http://contacts.google.com in a search box in the web browser and find your contacts.
- How to see the email addresses that I frequently use from my Contacts in Gmail?
Go to “Contacts” then open it by scrolling through the collection of your google apps. Then on the left side, you will see “Frequently Contacted” options. Click on it. Then you will find all frequently used contacts beside each contact name.
- How can I find all my contacts on my phone on my desktop too?
For that, go to the “Setting” option. Then go to Google accounts. Search “Sync your data.” Make sure it is turned on. Just turning it on, you will find the same contacts of your phone on your desktop too.
- How can I add an email address to my Gmail contacts?
First, open any message from your sender that you want to save as a contact in Gmail. Second, hover your mouse over the sender’s name at the top of your email. Third, click “Add to Contacts” on the visible or pop up pane. Then by this method, your contacts will be saved.
- How can I add more information and edit contacts in my Gmail contacts?
To add more information for your contact, you can click on “Edit contacts.” Then simply enter the sender’s name, other information if you want to add more than you can do that later too.
- How to create an empty group in your Gmail?
In Google contacts, select “Create Label.”(If you cannot see it, then selecting “Labels” you can find that easily. After that, in the “Create Label” box, just enter a name. After that, select “Save.”
Conclusions
As we promised, you have known about everything & these will help you in the long run. Keep our article- ‘How to find contacts in Gmail’ bookmarked so that you can use Gmail without problems and confusion. Everyone should have knowledge regarding the app. Thus those who don’t know about these may need a guide for that. Though you can get every kind of help regarding any kind of issues you might face in the future. Stay with & keep googling.