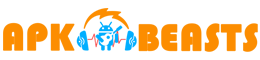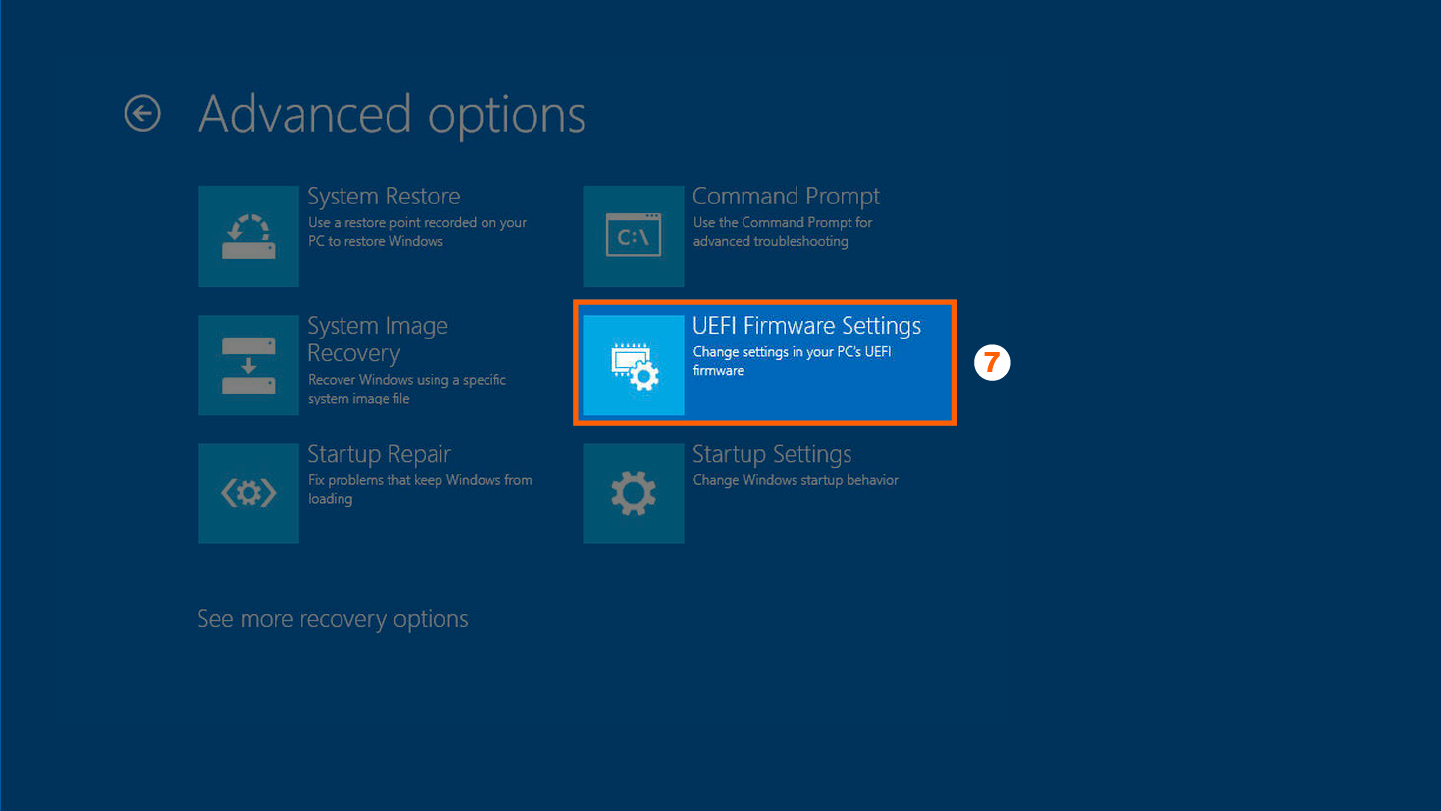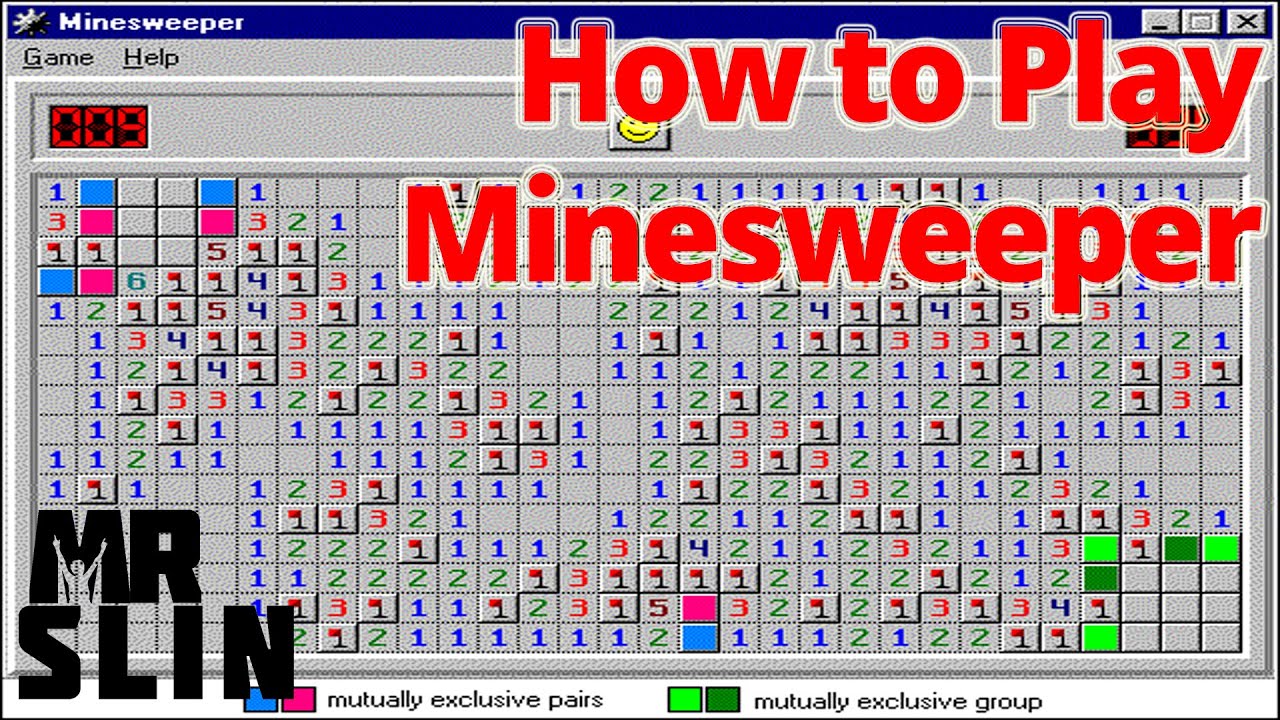How to check CPU temp? Processors need a cooling system for a reason, whether it’s air or liquid. They will get hot. Like, hot. Most desktops CPUs will run within the 50-70°C (that’s 122-158°F) range under load, and a combo of excellent cooling and carefully-applied thermal paste should keep your CPU therein range. You may see 80°C or higher if you’re overclocking, but that ought to only be a cause for concern if you’re running at stock speeds. So, how to check CPU temp?
How hot your PC case gets on the surface isn’t a reliable indicator of your components’ state. (Although you ought to be regularly dusting the within. Every nook and cranny, fans especially.) Thankfully, it is easy to check CPU temp in real-time, whether with third-party software or RGB components that change color to point to different temperature ranges. Monitoring software goes to be your best bet since it’ll offer you the detailed information.
Table of Contents
How hot is just too hot?
Anything within the 90°C range and over is cause for concern, whether you’re overclocking or not. Overheating can adversely affect your CPU’s longevity. Therefore shortening its life span to under a year or cause different issues as throttling. If the PC abruptly shuts down, inexplicably reboots itself, gives you a beep code at startup, or a blue screen error, those are all signs you’re pushing your processor beyond its limits.
Fixing overheating issues is often as simple as applying new thermal paste, dusting the fans, or upgrading air to a liquid cooler because cooling by liquid transfers heats more effectively than air. On average, liquid cooling can lower your CPU temp by 10-15 degrees. Not everyone needs liquid cooling, but one thing to observe with air cooling is overloading the cooler; if you’ve got a CPU doing 200W with a 150W air cooler, it could overheat throttle.
What monitoring software should I use?
HWMonitor
Our favorite software tool for monitoring your CPU temperature, HWMonitor, is geared toward those that need to prove their gaming PC’s temperature stats. It doesn’t have the prettiest interface around, but not only does it real-time monitor the worth, minimum, and maximum temperatures of your CPU, but it measures other things like per-core utilization and clock speed.
HW Monitor keeps track of the temperature, fan speed, and utilization of your other hardware components too. It’s going to appear to be tons, but if you want to specialize in your CPU, you’ll collapse the opposite categories so you do not get overwhelmed with rows and columns of numbers. You’ll also view your components by device or sensor type and alter the labels under every category—so you’ll rename every CPU core within the powers category to an influence Ranger if you wanted to.
CAM
For those that want to track their temperatures without much fine-tuning easily, NZXT’s CAM software is great due to its visually pleasing interface. It’s a mode that tells you the temp, load, clock, and fan speed of your CPU and your GPU in real-time. You’ll also adjust the clock speeds from CAM.
It comes with certain cases, just like the H700i, but albeit you do not have any NZXT components in your build, you’ll still download it for free of charge. The interface will look different, but it still clearly conveys the knowledge you would like.
HWiNFO 64
If you would like even more data, HWiNFO 64 is that the thanks to going. Once you start the program, it’ll offer you the choice to run it in two modes: sensors-only and summary-only. Sensors-only may be a long list of numbers like HWMonitor but presented differently. Most of the knowledge it gives you is that the same as HWMonitor, but rather than collapsing categories to attenuate what proportion you’ve got to scroll, HWiNFO 64 give yous a choice to open your PCs vitals in horizontal boxes.
Step by Step, how to check CPU temp?
Core Temperature
Core Temp keeps it simple, only monitoring the temperature and cargo of the CPU. Moreover, it displays these stats in real-time and for every individual core. Still, every core’s temp is added under the ‘show hidden icons’ button in your taskbar. Hover over each colorful number, and it’ll tell you which of the core temperature is related. However, those numbers will be there if the program is open only.
On another note, do be careful with the bloatware that comes alongside files for installation. It comes with a management sim mobile game called Good game Empire. Make certain to un-check that box before you put it in, also because the box for a shortcut to Core Temp Add ons, which is essentially an equivalent program, just a special version of it. Most applications will offer you everything you need.
SpeedFan
Another option for monitoring your CPU’s temperature and other components, SpeedFan, focuses on supplying you with manual control over fan speed to stay your CPU as cool as possible. It is a bit more complicated than the previous monitoring programs listed here. Still, if you like fine-tuning fan speed, especially if you’ve got an air cooler, this is often the program you would like.
Open Hardware Monitor
Open Hardware Monitor looks and feels almost like HWMonitor. Still, it comes during a standalone zip, and you do not get to install it on your PC. Aside from that, it does almost everything that HWMonitor does.
How to check CPU Temp from BIOS/UEFI
First, let’s check out the DIY method for checking CPU temp on a Windows 10 computer. During this procedure, you’ll believe your device’s BIOS or UEFI (the contemporary equivalent of a BIOS interface) to see CPU temperature, also as other hardware information and settings. It’s also important to recollect the different methods. And may apply to few users. However, here’s how you’ll go through:
- Firstly, Open the Windows Taskbar at the lower-left corner of the screen. Then
- Select the Settings button, which is indicated by a white gear icon. However, It should be just above the Taskbar icon and your PC’s shutdown options. That may open a replacement index and search bar under the Windows Settings header.
- Scroll right down to the Update & Recovery tab at the rock bottom of the Windows Settings index.
- Select the Recovery tab within the left sidebar. The new sidebar should load along with the Update & Recovery panel.
- Scroll right down to the advanced startup heading and choose the Restart now button. Your device will power down as was common and start to reboot. And it should interrupt just before your typical boot and login procedures, and it’ll provide several advanced startup options.
- Select the Troubleshoot button.
- Select the Advanced options button. That is often also where you’ll view the system restore and startup settings and other recovery options.
Select Restart. That could load your BIOS / UEFI interface for several Windows-10 users and include CPU temperature readout.
How to check CPU temp- Advantages
The primary advantage is that it uses only your existing PC systems for monitoring. Meaning you don’t need to add any new costs, install additional software, or affect your registration or login account information. It also cuts out the danger of selecting the incorrect software and getting saddled with malware or spam.
That is an honest solution if you already like better to directly manage your BIOS or UEFI for the other reason, since checking CPU temperature will be especially easy to integrate with your existing routine. It’s also just good to understand just in case you experience issues with a software-based CPU temperature monitor.
Drawbacks
This method’s main drawback is that the amount of your time it takes from start to end. You’ll get to restart twice whenever you would like to see a PC temp notice. And thus also click through several different options and menus as to go.
From a practical side, this also makes it harder for you to gauge a drag’s severity as it’s happening quickly. And since it only provides a one-time, static temperature readout, it cuts back on your workable data while troubleshooting. Plus, it’s important to recollect that not all users will have access to an equivalent interface. Knowledge could also be different, counting on your device and software. This method will appeal to a narrow group of users between the quantity of your time involved and the lack of detailed or uniform temperature information.
Tips on how to check CPU temp?
The best thanks to avoiding overheating are to use your device conscientiously. Close any passive applications that you don’t need, and check out to stay to a daily maintenance schedule. Dusting the workspace and keeping the device clean can greatly impact your computer’s longevity, particularly your computer’s running a temperature later.
You can also create small adaptations to your workspace to market good ventilation, like adding an external cooling system or rearranging obstructions that will prevent ideal airflow. You’ll even consider elevating your device for better airflow in extreme situations. Keeping your computer malware-free is another easy thanks to preventing overheating. Since malware runs off equivalent energy and hardware as legitimate software, it can easily cause overheating and performance issues.
Frequently Asked Questions (FAQs)
Mention the overall features of how to check CPU temp controlling tools?
The general features of CPU temperature monitoring tools are:
It enables a high level of customization.
You can check CPU utilization and bandwidth.
It offers detailed information about the hardware.
You can see the real-time temperature of the CPU.
Below are a number of the simplest CPU temperature monitoring tools:
AIDA64 Extreme
SolarWinds CPU Load Monitor
Speccy
HWMonitor
HWiNFO
Open Hardware Monitor
In short, Step by Step -how to check CPU temp?
Below may be step by step process to see the CPU temperature on a laptop or PC –
1) Download any of the above-listed software
2) Install the software on a PC or laptop
3) Open the software
4) Find the temperatures of your processors within the software dashboard.
How am I able to tell the temperature of my CPU?
Open the Settings and navigate to the Monitoring tab. Scroll down and click on CPU Temperature, then select the box for Show in On-Screen Display. Switch to the On-Screen Display tab and choose a hotkey configuration that you’re going to use to mention your monitoring data.
How to CPU temp on Windows 10?
There is no such choice to check CPU temperature in Windows 10. You’ll either check the temperature in BIOS; otherwise, you can use third-party applications.
What is a normal CPU temp?
122 degrees Fahrenheit. When the CPU is idle or not getting used by any program, a healthy temperature is anything under or around 50 degrees Celsius (122 degrees Fahrenheit). Under higher load, like when playing a game, rendering a video, or other intensive tasks, your CPU consumes more power and, thus, runs at a better temperature.
What CPU is temp just too high?
But, as a generalization that may assist you in identifying a significant problem, if you’ve got an Intel processor, you’ll say that a CPU core temperature of over 40-45-degrees Celsius while idling and a temperature of over 80-85-degrees Celsius while under full load is perhaps a cause for concern.
What temperature is bad for the CPU?
Your processor should not be hotter than 75°C/167°F, nor significantly colder than 20°C/68°F. You can do numerous belongings to stay your PC cool, including Keep your PC well-ventilated clearing dust from vents and fans.
How to check CPU temp while gaming?
Download an In-Game System Monitoring Utility. If you do not want to be limited to gaming sites with in-game FPS counters, you’ll download a game optimizing, or system monitoring utility that displays CPU and GPU temps on a corner of your screen while gaming.