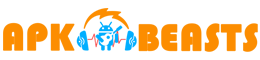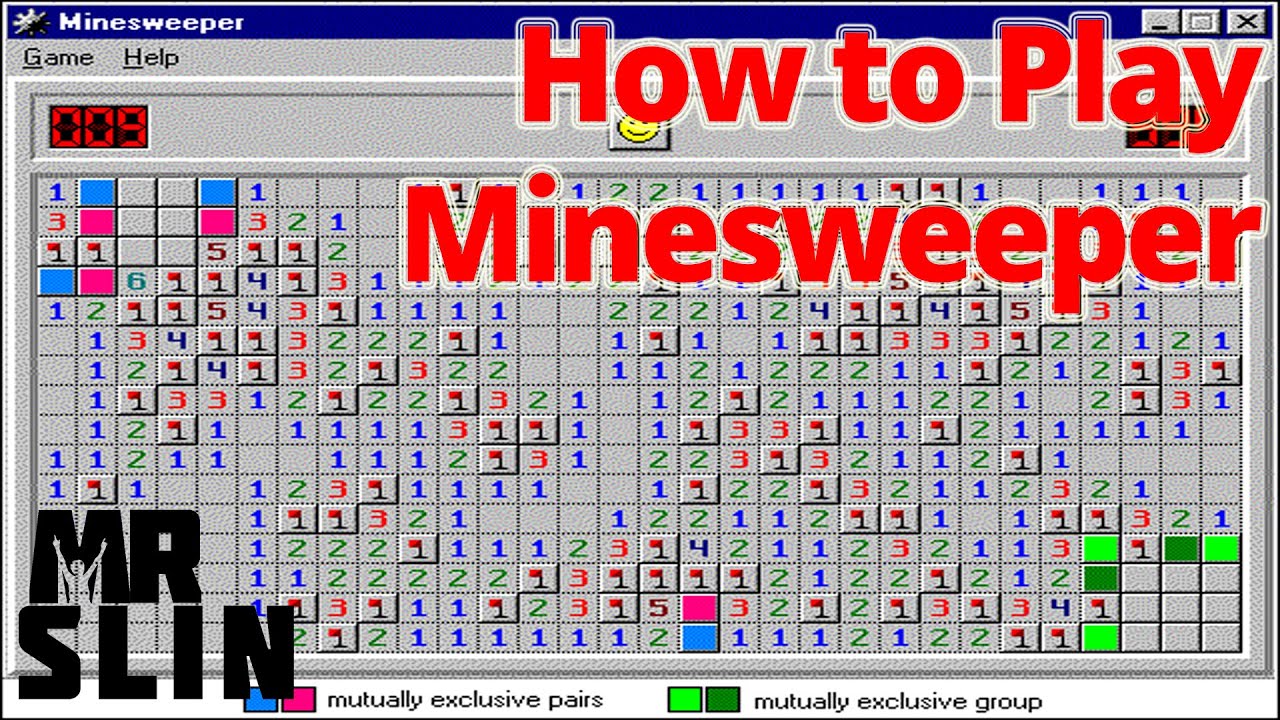SSD drives are becoming more popular every day in the component market. Very soon, I think, they will become a necessity than a luxury how to install SSD (at least some users consider them a luxury).
Installing an SSD in a laptop provides several advantages: faster loading of Windows (boot time is reduced by 4-5 times), longer battery life of the laptop, the how to install SSD is more resistant to shock and shock, the rattle disappears (which sometimes happens on some HDD models drives). In this article, I want to parse the step-by-step on how to install SSD drive into a laptop (especially since there are a lot of questions about SSD drives).
Table of Contents
FAQ:
What is necessary to start work?
Despite the fact that installing an SSD is a fairly simple operation that almost any user can handle, I want to warn you that you do everything you do at your own risk and risk. Also, in some cases, the installation of another driver may cause a failure in the warranty service!
Installing SSD in Windows:
What you need to install an SSD drive:
∙ A solid-state drive that connects using the SATA interface and a laptop.
∙ Screwdriver, Depending on the mountings of the laptop cover, you may need a cross or a straight line.
∙ Something thin to pry off the lid, A special spatula for laptop repair or an ordinary plastic card is suitable.
∙ The second data warehouse, If you do not deliver the SSD, but replace the hard drive with it, you will need an additional drive to transfer files.
Interesting: some manufacturers equip laptops with two types of media. So in the top-end gaming Predator Helios 500 PH517-61 there is a two-terabyte hard drive and 512 GB SSD in addition.
SSD installation options
There are four methods for installing a solid-state drive-in a laptop:
- The easiest method is to remove the hard drive and connect the solid drive instead. It is important to take care in advance to transfer all files that are stored on the HDD to another medium.
Tip: if you need a solid-state for games, a voluminous model that can withstand a large load is suitable. The two-terabyte 860 QVO is just that.
- Place the SSD in place of a classic hard drive, but turn the hard drive into external storage using a box with USB.
- Replace the SSD optical drive. Here you need an adapter box. The user needs to insert the SSD there, take out the OP, and then put the box with the SSD in its place. The method is not suitable for those who use an optical drive, and those who do not.
Note: when buying such a box, its thickness should be considered. It must match the parameters of the OP. You can see how thick the drive is by removing it and measuring it with a centimeter. Another option is to set the exact name of the drive in the search engine to see its parameters.
- Put the solid-state in place of the hard drive, and put the screw instead of the OP using the box that was described in the previous method.
How to install SSD instead of HDD
This is the easiest method. How to act, describes the table.
Interesting: M.2 format models look like a RAM bar. Such SSD drives are often installed in light and thin laptop computers.
What to do
Stage 1 1. Turn off the laptop and disconnect all the cords from it: power, external drives, keyboard , and mouse.
- Turn the device over.
- Remove the battery (if the battery is non-removable, it will have to be disconnected after disassembling the laptop).
2 On the bottom wall of the laptop should be a cover that gives access to the hard drive. You will need to unscrew the fasteners of this panel.
Important: On some laptops, there is no separate access to the HDD. In this case, the cover will have to be removed completely.
Stage 3
Remove the hard drive from the SATA connector.
Insert the SSD drive in its place and fix it with the help of special screws.
Stage4
Fasten the housing cover.
Put the battery in.
Note: if the battery is non-removable, then you need to do the opposite: connect it, and then screw the housing cover on.
Turn on the laptop.
When loading the OS, go to BIOS.
Now you can begin to check the freshly installed component in the BIOS.
You need to see if the laptop sees an SSD. If the media is undecided, this may be due to:
Bad contact interfaces: maybe the solid-state is not fully entered into the connector;
The drive itself is faulty: it can be checked using another computer;
BIOS is outdated: in this case, it will need to be updated.
If everything is in order, the laptop recognizes the drive, then you can proceed to check the operating mode of the solid-state media. Need AHCI: This is a special mode for working with solid-state drives. It allows you to activate all the advantages of SATA connectivity, in particular high speed. You can see the model in the BIOS section Advanced. If it is displayed that the SSD is operating in a different mode, you need to switch it and save all the parameters.
Tip: if you need a high-speed, super-capacious model, then the 970 PRO will do. It works on a modern type of memory and has an impressive amount.
Now you can install the operating system. Experts recommend installing the OS again so that it automatically configures its services to work with solid-state storage.
As you can see from this guide, you can put an SSD in a laptop in several ways. If you put it in place of the hard drive, adapters are not needed. However, if you want to leave the HDD, there is still a solution. The connection process itself is simple, but you need to remember: if you disassemble the device, then you do not have to rely on warranty repairs.
How to install SSD on MacBook and iMac
Before starting work, remember that:
Good SSL will be required to install SSCs in your MacBook. If you are not sure of your abilities, it is better to consult a specialist;
Installing a solid-state drive on a Mac requires disassembly of the laptop, which breaks the warranty;
Not all SSDs come with MacBooks: after installing incompatible, you will need to activate the TRIM yourself. This is easy: the article has instructions.
Mac SSD installation options
Where to insert a solid-state drive into an iMac or MacBook? There are two ways to insert a disc:
To install it instead stands in the case of the classic hard drive. The method is good because if there is a drive in the MacBook, it will remain. However, the downside is also: if the HDD is still in order, then they will have to donate.
Inserting an SSD into Optibay is a special expansion slot, which in turn installs an optical drive. This method is only suitable for those Apple laptops that still have this drive, as most new models are already missing. In this case, the drive will not be put back into the laptop will not work, but the old hard drive can be left. However, you can use the optical drive as an external device by purchasing a special adapter.
Necessary tools
Before you go to installing a solid-state drive on your MacBook, you should prepare all the tools you need. In addition to an iMac-compatible SSD or mSATA / M.2-SATA with a suitable adapter, the user will need:
Screwdrivers: classic cross and hexagon.
Designed for repairing mobile devices, plastic blades. One edge of such a sharp tool is that it is necessary to pick up the spare parts.
Double-sided adhesive tape.
Suction cup holders (two pieces): required when installing an SSM in iMac.
If you want to insert an SSD instead of a drive, you will also need an Optibay adapter.
The user wants to restore the operating system, they will also need a SATA-USB adapter or an external drive.
Therefore, everything you need to install SSCs in aimak at hand. Now you need to consider the nuances of preparation.
What else to consider:
To successfully transfer an OS to an SSD, it is necessary that the data on the hard drive takes up more space than the capacity of the solid-state drive and the external storage medium allows.
If you do not plan to use Optibay: You must back up your system to an external drive before transferring it.
Lifehack: You can copy macOS to external media using Time Machine (this utility applies to preinstalled ones). As soon as the user starts the program, it will prompt you to select a disk and will issue a simple instruction. Following it can quickly transfer data. It happens that the software does not see an external drive. In this case, it just needs to be formatted into a supported file system.
Installing an SSD on a Mac without removing the DVD-ROM
This section describes how to install SSDs in MacBook and iMac instead of your regular hard drive. That method makes it possible not to remove the optical drive.
So, to begin with, you need to disassemble the body of a MacBook or iMac. In the case of a laptop, remove all screws from the bottom cover. If the user has a monoblock – not only have to unscrew the lid, but also remove the screen. More about disassembling Apple’s monoblocks – below.
How to Install SSS instead of HDD
First of all, you will need to remove the old hard drive to replace the solid-state drive.
The next step is to connect the SATA wire to the free input.
Now it is necessary to put an orifice, to turn all necessary screws, and to connect disconnected loops.
It’s time to secure the disc. To keep the hardener firmly in place, you can strengthen the adhesive tape.
Tip: to prevent it from peeling off, it should be wiped with alcohol before bonding. So she degreases.
Last jerk – You need to connect a 22 pin connector to the SSD.
Step-by-step instructions for installing a how to install SSD on an Apple MacBook:
Reminder: If a user wants to install an SSD on a Mac but has doubts about their capabilities, it is best to contact a service center.
Analysis
The user only needs to unscrew the screws located around the perimeter of the bottom cover with a screwdriver. Carefully remove the cover and set it aside. That’s the whole dismantling.
Preparation
Disconnect external cables, gently stack the device on a stable surface with the display facing up.
Remove the protective glass
Attach the construction suction cups to the glass and gently but firmly pull them up from the PC.
Lift the screen
Unscrew the screws that are around the perimeter of the screen.
Grasp the display panel with plastic blades and gently lift it up.
Secure the panel by positioning the blades at the corners as supports.
Important: Be careful not to scratch the display.
Disconnect the extra wires
On the right side, disconnect the small plug and the wide socket attached to the clamp.
Closer to the left, disconnect the other 2 ports.
Tip: It is easier to detach the port wider by first lifting the bezel from the metal and then pulling the cable.
Remove the display completely
Carefully, so as not to damage, remove the display. Put on a clean, even surface covered with a soft cloth.