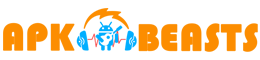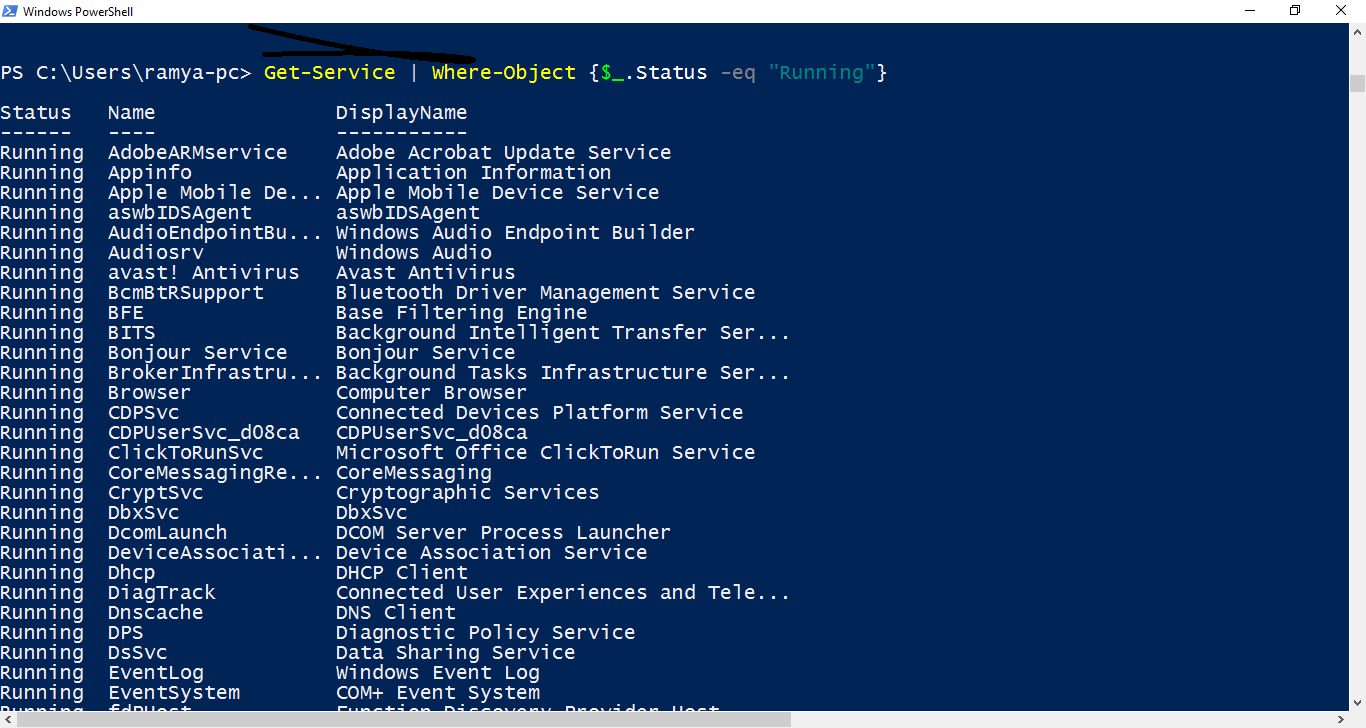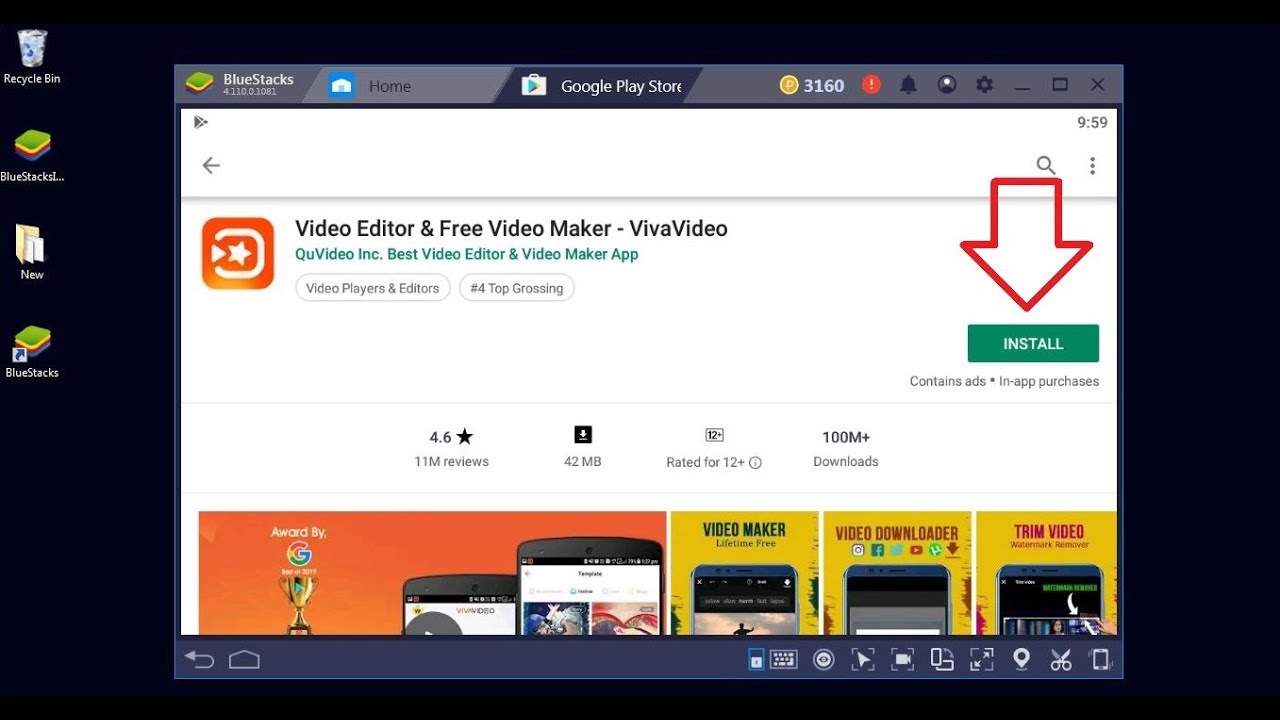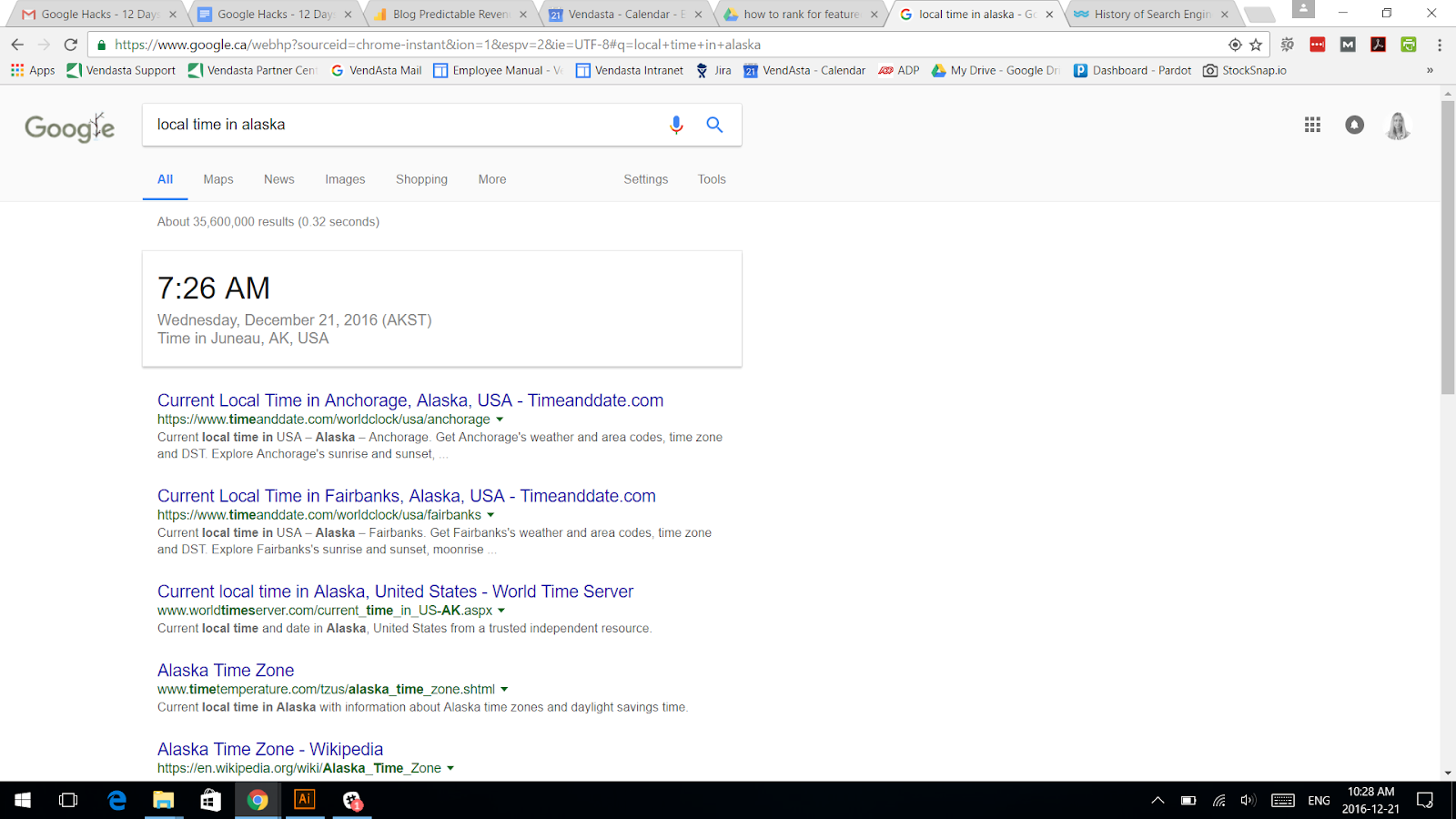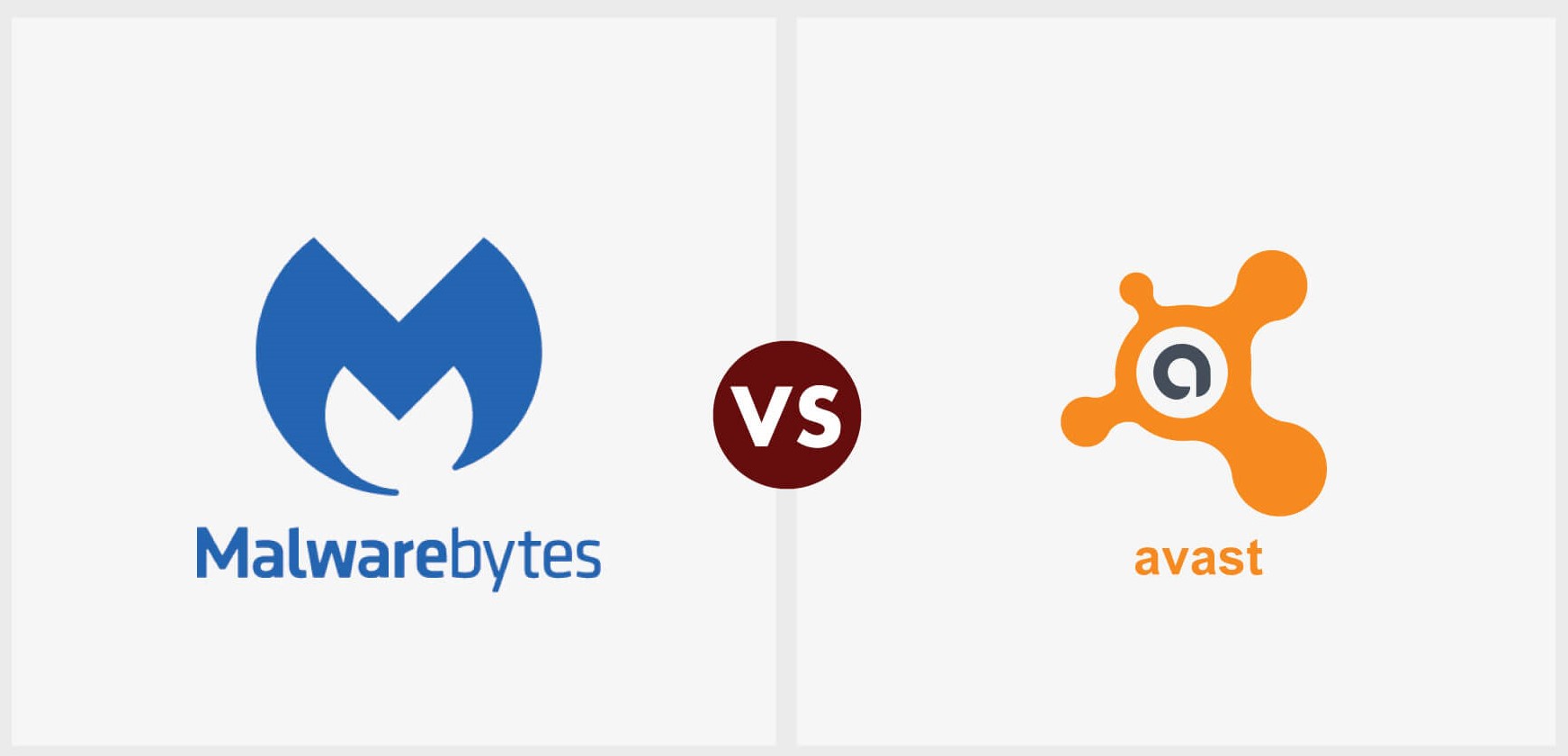Basic windows PowerShell commands that every Windows-10 user should understand: Windows PowerShell commands is highly effective and will do nearly everything a person desires on his computer. But the one problem is that it is a command-line tool and does not possess GUI.
But it might be helpful if the GUI fails or stops reacting. The primary thing could be how a user gets the understanding of making use of Windows PowerShell commands to its entire potential. But today, we will be trying to go over the PowerShell controls that might enable a user to do higher on Windows 10.
To run and get the best out of the PowerShell, you need to know the commands and importance of it. So, we are going to discuss ten basic PowerShell commands that you should know as a windows ten user. Let’s start:
Table of Contents
What is Windows PowerShell commands?
PowerShell can be an interactive command-line user interface (CLI) and an automation engine designed by Microsoft. It supports layout platform capabilities and automates administrative tasks. PowerShell developed to take care of items on consumers’ computer systems.
Now PowerShell delivers users a great environment where they may automate and execute process management duties. The user can get tools out of Active Directory into Exchange Server. In Its heart, PowerShell permits the user to gain access:
– Control Prompt
– PowerShell Commands
– .NET Length API
– Windows Management Instrumentation
– Windows Component Object Design
Linux and also Unix-based end users are now able to access this flexible platform Since PowerShell is now an open-source program. PowerShell is chiefly used to help consumers automate administrative jobs.
In place of performing dull and repetitive tasks, the user can make scripts and issue commands, and PowerShell will provide comprehensive them mechanically. The consumer could customize tens of thousands of controls, called cmdlets.
10 Basic Powershell Commands That You Should Know
Microsoft has been trying to make PowerShell the direct application of choice. Almost all of the more advanced Microsoft server programs need PowerShell.
There are lots of handling activities that are not achievable without any delving into the command line. Being a Windows administrator, you want to become familiar with the fundamentals of making use of PowerShell. Here are ten commands to get you started:
Get-Help
The very first PowerShell cmdlet every single administrator should know is Get-Help. You’re able to use this command to get help with any management. If You Wish to know the Get-Process command functions, you can sort:
– Get-Help -Title Get-Process
along with windows, PowerShell commands will display the full control syntax.
It’s possible to even use Get-Help with nouns and verbs. For example, to find all the commands You May use type, with the Access verb out:
– Get-Help -Name Get-*
Set-Execution Policy
Although you’ll be able to make and implement PowerShell scripts, Microsoft has disabled scripting by default to prevent malicious code.
You may utilize the Set-ExecutionPolicy command to restrain the level of stability surrounding scripts that are PowerShell. Five levels of protection are Readily Available to you personally:
Restricted — Restricted could be the default option implementation locks and policy PowerShell down; thus, commands could be input just interactively. Broadcasts aren’t allowed to perform.
All Signed — When the implementation coverage put to All Of Signed, then broadcasts will likely be allowed to conduct, but only as long as a trusted publisher has signed them.
Remote Signed — In case the execution coverage is set into Remote Signed, any PowerShell broadcasts that locally created will be permitted to run. Scripts made liberally are allowed to perform just if they signed with a trusted publisher.
Unrestricted — As the name indicates, Unrestricted eliminates all constraints from the implementation plan.
By inputting the command accompanied closely by the title of this 18, you can set execution policy.
Get-Execution Policy
In case you are working on an unknown server, you need to understand what execution plan is currently in use before you make an effort to run a script. You’ll learn by using the Get-Execution Policy command.
Get-Service
The Get-Service command provides a list of each one the products and services which installed on the computer system. Should you are interested in a particular service, you may append the -Name button and also the identity of this service (wild cards are allowed ). After you do, Windows will show you the agency’s condition.
Convert To-HTML
PowerShell can provide an abundance of information concerning the system, but you have to accomplish much a lot more than just view the information onscreen. Sometimes, it’s beneficial to create a report you’re able to send to some person.
To make use of this command, simply pipe the output into the authority that is Convert To-HTML from the other control. You will have to use the Property switch to restrain those output possessions included in the HTML document. You will have to provide a file name.
To observe how this control utilized, return to the other department, where we clicked Get-Service to make a set of every service that set up on the computer system.
Export-CSV
You can also export data out of PowerShell to a CSV file that you can open utilizing Microsoft Excel. Because you can create an HTML report based mostly on PowerShell info. The syntax is comparable to that of transforming a control’s output. At a minimum, you must supply an output filename. For example, to export the listing of program solutions to your CSV document.
Get-Service
In the event you experimented with using the command over, you know that there were lots of properties included from the CSV file. It is usually valuable by adding the possessions you’re considering to slim down things.
It is where the command comes into drama. The command allows you to define specific possessions. To produce a CSV file containing the name of each system service along with its standing, then you also could Use These control:
– Get-Service | Select-Object Title, Standing | Export-CSV c:\service.csv
Get-Event Log
You can use PowerShell to display the function logs of your computer. You will find several parameters available. Nevertheless, you can try the control by simply providing the log-in switch followed with this log file’s name. For Instance, to see the Application log, then you also may use the following control:
– Get-EventLog -Log “Application”
you’d rarely use this control from the actual world. You’re much more inclined to use controls dump it to an HTML file or a CSV and to filter the output.
Get-Process
You can use the Get-Process command to show a set of each of the processes that are running around the computer system. Because you can make utilize of the Get-Service control to produce a list of each one the machine services.
Stop-Process
Sometimes, a process will freeze upward. While this occurs, you may make use of the Get-Process control to find even the method ID or the name for the process that’s stopped responding.
Using the Stop-Process command, you can terminate the process. You may cease an activity based on its title or its method ID. For Instance, You can end notepad by using among the Subsequent controls:
– Stop-Process -Identify notepad
– Stop-Process -ID 2668
Keep in mind that the process ID may differ from session to session.
How to Use PowerShell?
PowerShell is perfect for corporate partners that run complex management operations over large company networks. In the place of collating information about a vast selection of different servers and companies (which would have a long time), you can simply conduct a script on PowerShell to mechanically feed information back again for you.
PowerShell is beneficial to users who have experience with control lines. To use PowerShell, you also can conduct a variety of cmdlets, scripts, executables, along .NET classes. For the aims of the following column, we are going to focus on cmdlets and scripts. It will assist you in coming to grips with the principles.
PowerShell versus Command Prompt
For many customers, PowerShell can be a much superior alternative to the command prompt. The main reason is it only includes additional horsepower. Indeed, one of the differences is the fact that PowerShell uses cmdlets rather than commands. By comparison, Control Prompt restricted to more simple commands.
There’s a crossover in syntax between the two platforms, as PowerShell may accept some prompt control commands. But these are understood as aliases as opposed to cmdlets.
Yet another crucial distinction is that PowerShell is centered on items. Every little bit of information output out of a cmdlet is a thing instead of text. It would make it more comfortable for the user to navigate their way around data.
The addition of this .NET framework additionally empowers PowerShell scripts to use .NET interfaces. In a nutshell, PowerShell is Command Prompt on steroids.
Enrolling Up PowerShell
First, you ought to get a significant software interface When we delve deeper into the principles of employing PowerShell. Windows 8-8.1 end users possess the use of PowerShell 4, but if you should be on Windows 7, you’re going to have to install it within a .NET frame. Around all operating systems, two interfaces offered by PowerShell.
The advanced could be the Integrated Scripting atmosphere, which functions as a thorough GUI for experienced users. The choice could be that your PowerShell games console, which provides a command-line for its users to enter their orders manually.
Until eventually, they know the fundamentals of PowerShell, beginners recommended sticking with the latter. In order to start PowerShell on Windows 10, then you need to be an Administrator.
Log-in as an administrator, just click Start and scroll throughout your programs until you locate Windows PowerShell. Right-click and Choose Operate as Administrator. On Windows 8.1, only search for PowerShell on your System folder. Similarly, on Windows 10, the default option for PowerShell is your components folder after you’ve put in this program.
Overlap with Windows Commands
Whenever you are brand new to PowerShell, it can feel overwhelming to decide to try to learn a whole new library of controls. What many new customers do not realize is that the syntax utilized on Windows overlaps. It is made more comfortable from the simple fact PowerShell isn’t case sensitive and painful.
Much like Control Prompt, on PowerShell directories alters, and dir nonetheless supplies a set of documents inside the selected folder. As such, it’s essential not to forget that you aren’t fundamentally starting from scratch. Taking this board helps lessen the range of brand new commands and to decrease the learning curve that you have to master.
It’s crucial to note that these aren’t considered full PowerShell controls so much since they genuinely are aliases (Powershell’s identify for Windows command prompt orders ). So though you can try out a few of Control Prompt’s rules, you should know concerning the newest ones.
Nevertheless, Control Prompt experience can enable new end users to hit the floor running and to come to grips with PowerShell.
Conclusion
Although making the transition can appear to be intricate, much precisely the exact very same as any other operates. It may have its very own cmdlets that are unique. However, a wealth of online tools can help you with any task.
As a user, it is easy to come to be daunted by PowerShell cmdlets. Be sure to start together with the control line port before transitioning into the GUI.
Regardless of whether you are new to PowerShell or even command-line interfaces, significantly more than plenty of information is available that will help you get the most out of this potent tool.